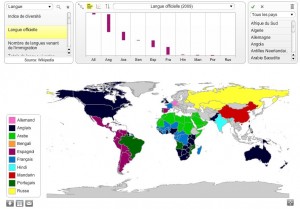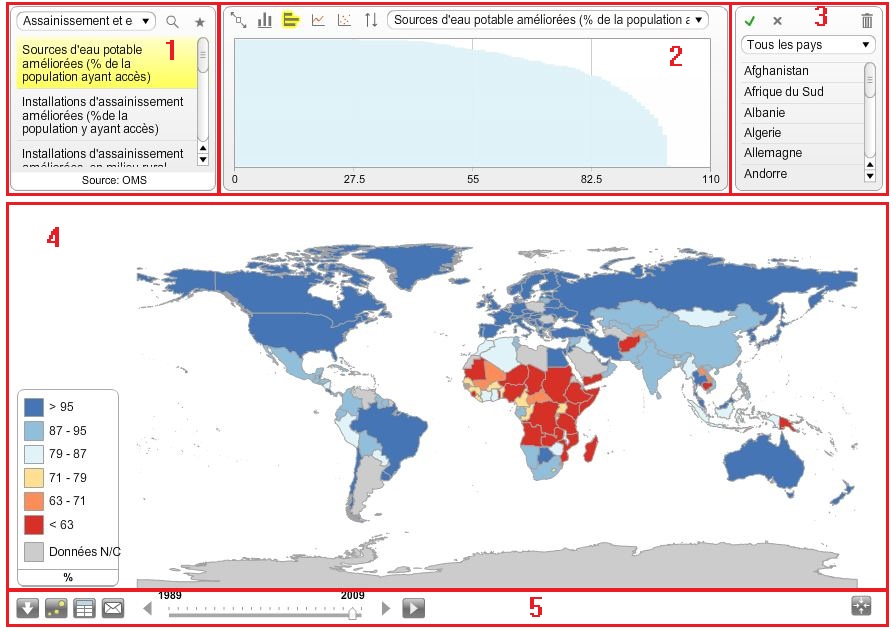Carte interactive Actualitix
Vous pouvez créer vos propres cartes par le biais de la carte interactive du site Actualitix.
Cette page vous expliquera les possibilités offertes par la carte interactive, mais également comment l’utiliser.
Plusieurs cartes interactives permettent de visualiser les données. La principale carte est celle du monde, c’est avec celle-ci que je vais vous présenter les fonctions des cartes interactives sur Actualitix.
Carte interactive du monde composée de plus de 450 indicateurs.
Cette carte permet de naviguer entre une multitude d’indicateurs récoltés auprès d’organisations internationales. Les indicateurs ont été triés, regroupés et importés dans la base de données de la carte. Ainsi, celle-ci est séparée en plusieurs catégories (12 pour être précis).
On peut noter, par exemple, l’agriculture qui présente des sous-catégories comme les productions ou les élevages. Ces deux dernières sous-catégories regroupent les informations du FAO qui est l’Organisation des Nations Unies pour l’alimentation et la culture.
En économie, un grand nombre de données proviennent du Fond Monétaire International (FMI). Vous l’aurez certainement compris les informations proviennent de sources fiables et facilement vérifiables. Pour n’en citer que quelques-unes nous avons ainsi, la Banque Mondiale, le FMI, le FAO, l’ONU, la CIA, l’Organisation Mondiale de la Santé, l’UNESCO…
Pour chaque carte interactive, les données proviennent donc de sources internationales ou gouvernementales. Seules certains indicateurs comme les langues parlées par pays proviennent de l’encyclopédie Wikipédia. Mais chaque indicateur à normalement une source identifiée comme nous le verrons par la suite.
Comment fonctionne la carte interactive
Le principe est le même pour toutes les cartes interactives. Les cartes possèdent les mêmes options, seuls certains intitulés changent comme, par exemple, sur la capture ci-dessous où vous pouvez constater dans la sélection pourtant le numéro 3 la possibilité de choisir « Tous les pays ». Sur la carte de France, la sélection s’appellera « Tous les départements ».
Tableau récapitulant les fonctions de la carte interactive. :
[default_table]
| Partie-1 | Sélectionner un groupe d’indicateurs, liste des indicateurs, marquer un indicateur | |
| Partie-2 | Graphique à barres, graphique sous forme de séries chronologiques, nuage de points, modifier l’échelle du graphique | |
| Partie-3 | Sélectionner ou supprimer les pays | |
| Partie-4 | Carte, analyse et visualisation des données, modification de la légende et de la carte | |
| Partie-5 | Enregistrer et exporter une carte ou des données ou encore un graphique, carte en symboles proportionnels, présentation et exportation du tableau, mail à l’auteur, contrôle de la carte |
[/default_table]
1 – Présentation de la première partie :
![]() Cette icône vous permet de sélectionner une catégorie ou une sous-catégorie. Dans la fenêtre, vous verrez alors apparaître les indicateurs que contient celle-ci, vous permettant ainsi de naviguer rapidement entre eux.
Cette icône vous permet de sélectionner une catégorie ou une sous-catégorie. Dans la fenêtre, vous verrez alors apparaître les indicateurs que contient celle-ci, vous permettant ainsi de naviguer rapidement entre eux.
![]() Cette icône permet de marquer un indicateur dans la liste. Autrement dit, de mettre en avant celui-ci dans une nouvelle fenêtre, ainsi même si vous quittez la catégorie vous pouvez revenir instantanément sur cet indicateur.
Cette icône permet de marquer un indicateur dans la liste. Autrement dit, de mettre en avant celui-ci dans une nouvelle fenêtre, ainsi même si vous quittez la catégorie vous pouvez revenir instantanément sur cet indicateur.
A noter : dans cette partie, vous pourrez connaître la source ayant été utilisée pour l’importation des données. Elle se situe sous les indicateurs.
2 – Présentation de la deuxieme partie :
![]() Cette icône vous permet d’agrandir ou de remettre à sa taille normale le graphique de la carte interactive et ainsi de naviguer rapidement entre les pays ou comparer des pays et données entre elles.
Cette icône vous permet d’agrandir ou de remettre à sa taille normale le graphique de la carte interactive et ainsi de naviguer rapidement entre les pays ou comparer des pays et données entre elles.
![]() L’icône graphique verticale permet ainsi de basculer entre différents types de graphique. Celui-ci permet donc comme son nom l’indique de faire apparaître les données sous forme de barres verticales pour comparer les indicateurs.
L’icône graphique verticale permet ainsi de basculer entre différents types de graphique. Celui-ci permet donc comme son nom l’indique de faire apparaître les données sous forme de barres verticales pour comparer les indicateurs.
![]() L’autre icône pour les graphiques permet de passer comme son nom l’indique également sous la forme d’un graphique affichant et comparant les données avec des barres horizontales.
L’autre icône pour les graphiques permet de passer comme son nom l’indique également sous la forme d’un graphique affichant et comparant les données avec des barres horizontales.
![]() Le troisième type de graphique permet de comparer les données sous forme de courbe. Ainsi, vous pouvez sélectionner plusieurs pays pour comparer les évolutions de ceux-ci. Pour utiliser ce graphique, l’indicateur doit contenir plusieurs années.
Le troisième type de graphique permet de comparer les données sous forme de courbe. Ainsi, vous pouvez sélectionner plusieurs pays pour comparer les évolutions de ceux-ci. Pour utiliser ce graphique, l’indicateur doit contenir plusieurs années.
![]() Le quatrième et dernier type de graphique est en nuage de points. Pour cela, vous devez choisir deux variables ou « indicateurs ». Choisissez deux pays dans la fenêtre de sélection décrite dans la troisième partie.
Le quatrième et dernier type de graphique est en nuage de points. Pour cela, vous devez choisir deux variables ou « indicateurs ». Choisissez deux pays dans la fenêtre de sélection décrite dans la troisième partie.
![]() Cette icône permet de trier les indicateurs dans l’ordre que vous souhaitez. Différents choix s’offre à vous, par exemple, partir du plus petit vers le plus grand ou l’inverse, le classement alphabétique…
Cette icône permet de trier les indicateurs dans l’ordre que vous souhaitez. Différents choix s’offre à vous, par exemple, partir du plus petit vers le plus grand ou l’inverse, le classement alphabétique…
La barre de sélection à côté des icônes permet de choisir parmi tous les indicateurs présents dans la base de données. Ces indicateurs sont classés en catégories et sous-catégories pour simplifier la navigation. Dès qu’un indicateur est sélectionné celui-ci s’affiche dans la barre de sélection (ici il s’agit de : Sources d’eau potable améliorées (% de la population)) mais vous constaterez également que les indicateurs de la catégorie apparaîtront dans la fenêtre vue en partie 1.
3 – Présentation de la troisieme partie :
Sélectionner ou supprimer de la sélection des variables parmi la liste (pays, départements…)
Supprimer des variables (pays, départements…) de la liste.
4 – Présentation de la quatrieme partie :
![]() La carte centrale permet la visualisation de l’ensemble des données contenues dans le logiciel. Ainsi, il vous suffit de passer la souris directement sur la carte pour voir s’afficher les statistiques concernant la variable (pays, département…) survolée.
La carte centrale permet la visualisation de l’ensemble des données contenues dans le logiciel. Ainsi, il vous suffit de passer la souris directement sur la carte pour voir s’afficher les statistiques concernant la variable (pays, département…) survolée.
![]() La légende permet d’identifier par le biais d’un code couleur l’appartenance d’une variable (pays, départements…). Vous pouvez modifier la couleur correspondante en cliquant sur celle-ci. Dans les options il vous sera possible de créer des dégradés, des couleurs divergentes, vos propres couleurs ou bien d’augmenter ou baisser le nombre d’indicateurs dans la légende. Vous pouvez également modifier les chiffres de la légende en cliquant dessus pour créer de nouveaux écarts. Vous l’aurez compris vous pouvez personnaliser la carte selon vos souhaits.
La légende permet d’identifier par le biais d’un code couleur l’appartenance d’une variable (pays, départements…). Vous pouvez modifier la couleur correspondante en cliquant sur celle-ci. Dans les options il vous sera possible de créer des dégradés, des couleurs divergentes, vos propres couleurs ou bien d’augmenter ou baisser le nombre d’indicateurs dans la légende. Vous pouvez également modifier les chiffres de la légende en cliquant dessus pour créer de nouveaux écarts. Vous l’aurez compris vous pouvez personnaliser la carte selon vos souhaits.
5 – Présentation de la cinquieme partie :
![]() Cette icône vous permet d’exporter la carte (même après que vous l’ayez modifiée), le graphique (également après que vous l’ayez modifié) mais aussi les données au format .TXT qu’il suffira ensuite d’importer dans Excel pour les manipuler.
Cette icône vous permet d’exporter la carte (même après que vous l’ayez modifiée), le graphique (également après que vous l’ayez modifié) mais aussi les données au format .TXT qu’il suffira ensuite d’importer dans Excel pour les manipuler.
![]() Permets de créer des cartes en symboles proportionnels. Chaque variable (pays, départements…) est représentée par un symbole ajusté en fonction de l’importance de l’indicateur.
Permets de créer des cartes en symboles proportionnels. Chaque variable (pays, départements…) est représentée par un symbole ajusté en fonction de l’importance de l’indicateur.
![]() Cette icône vous permet d’obtenir un tableau présentant les données pour chaque variable (pays, département…). Vous pouvez également exporter le tableau en cliquant sur la petite flèche en haut du tableau.
Cette icône vous permet d’obtenir un tableau présentant les données pour chaque variable (pays, département…). Vous pouvez également exporter le tableau en cliquant sur la petite flèche en haut du tableau.
![]() Permets d’écrire un mail pour indiquer qu’une erreur s’est glissée dans la carte.
Permets d’écrire un mail pour indiquer qu’une erreur s’est glissée dans la carte.
Cette icône apparaît lorsqu’un indicateur est composé de plusieurs années de données. Vous pouvez ainsi faire évoluer la carte automatiquement en cliquant sur le bouton lecture pour observer l’évolution dans le temps.
![]() Panneau de contrôle de la carte permettant d’utiliser le zoom, le déplacement ou de restaurer la position initiale. Vous pouvez également utiliser votre souris en tournant la molette pour zoomer sur la carte ou cliquer dessus pour vous déplacer.
Panneau de contrôle de la carte permettant d’utiliser le zoom, le déplacement ou de restaurer la position initiale. Vous pouvez également utiliser votre souris en tournant la molette pour zoomer sur la carte ou cliquer dessus pour vous déplacer.
 Blog de l'Atlas statistiques Actualitix – Données & statistiques
Blog de l'Atlas statistiques Actualitix – Données & statistiques